Place Turbines
In this task you can configure your wind farm layout and turbine properties.
You can add turbines by:
- File import
- Click on the map to place turbines
- Paste turbine locations into the table
- Add a specific turbine layout to the map
- Automatically generate a layout with the symmetric layout optimiser
Watch our site setup video for an overview of how you can define a layout.
Defaults for new turbines
Before adding turbines via any of the above methods you can set the default turbine type and default wind farm to be used for the new turbine:
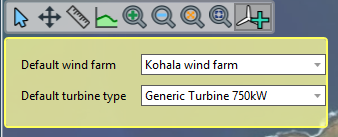
Multi-edit turbine properties
To edit the turbine type, farm or other data for many selected turbines, multi-select the turbine rows then edit the properties in ‘Selected item properties’ list.
You can multi-select rows by clicking the each grey cell left of the each turbine name holding the ‘Ctrl’ key. To select a range of turbines select the first row and holding the ‘Shift’ key select the last row.
Select one row then hit ctrl+A to select all turbines.
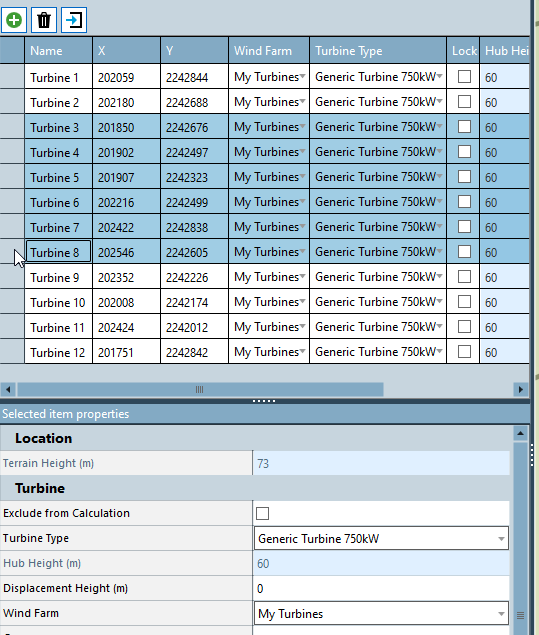
Import turbines from file
Recommended file types for import are the ESRI Shape file (.shp) containing point data and the WindFarmer .wot file format.
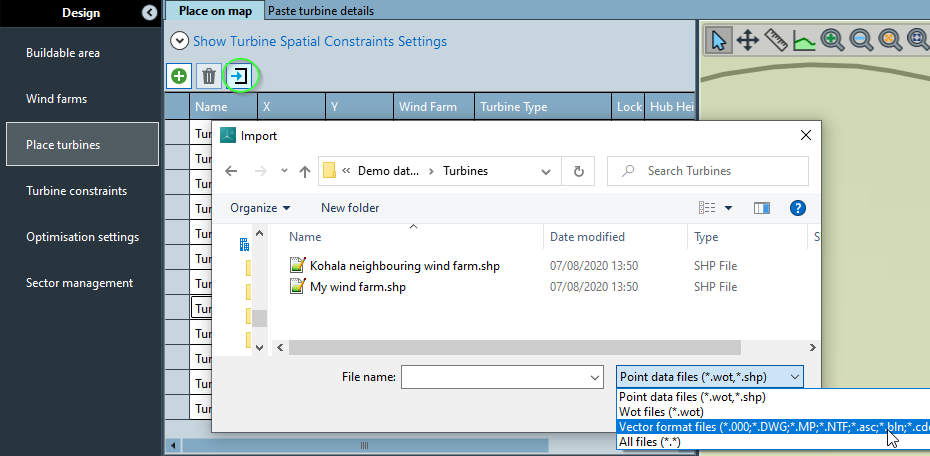
Other GIS formats like kml work too: select the Vector format files in the drop down as shown to use this. Please let the WindFarmer team know if there is a particular format you like to use.
Locations will be re-projected on import to match the workbook co-ordinate system.
Paste turbine details
You can paste data in to the table from tab delimited text files, or excel. If you paste more data rows than exist in the table already extra wind turbines will be added.
Note the "Paste turbine details" tab which shows more data columns and a larger view of the turbines table.

If your columns are in a different order you can re-order the columns in WindFarmer to match your input data. Click and drag the relevant column header.
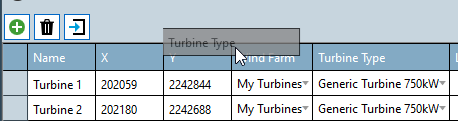
Placing turbines on the map
You can add turbines directly in the map.
Select the add turbine tool in the map toolbar and set the default wind farm and turbine type then click on the map where you wish to place the turbine.
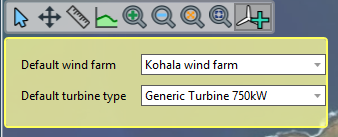
Before placing turbines you may want to adjust the turbine constraints to define an exclusion ellipse aligned with the wind rose on site.
Map turbine layout tools
Turbines can be added to the map in a predetermined layout configuration using the turbine layout tool in the map toolbar.

Turbines can be configured in the following ways:
- Symmetrical Fill
Symmetrical Fill layout
- Select the relevant wind farm and turbine type to apply to the newly created turbines from the drop down boxes
- Define maximum number of turbines to be added
- The centre location can then be determined by entering the Easting and Northing coordinates of the centre of the desired array of turbines. This can be achieved either by double clicking on the map in the desired location or by manually typing the Easting & Northing coordinates into the X & Y centre location text boxes respectively
- The 'Respect buildable areas' check box is checked by default but can be unchecked if required. If checked, the tool will only add turbines located within the boundaries of one or more buildable area and not within excluded area polygons defined in the map. When unchecked, requested turbines will be added regardless of whether or not they are located within any existing buildable area or exclusion area polygons.
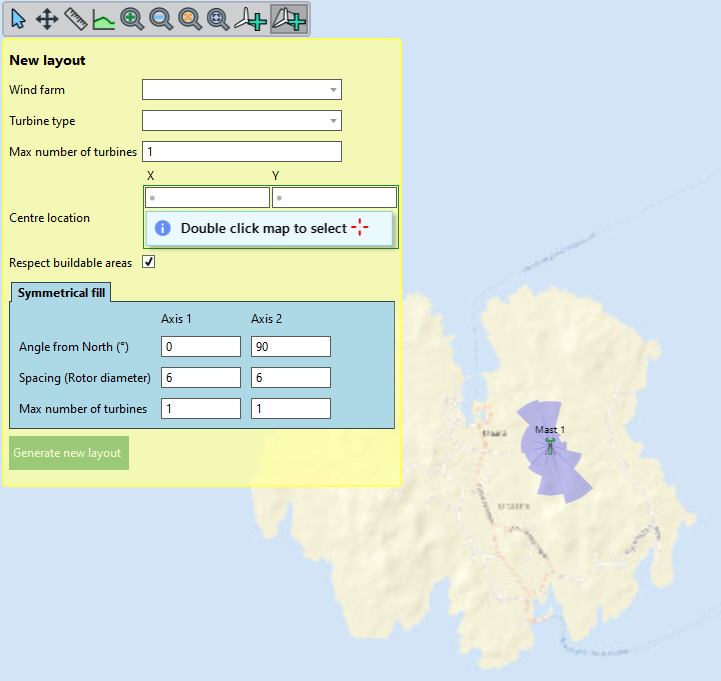
The image below shows a Symmetrical Fill layout which respects buildable areas. A maximum number of 16 turbines has been limited to the 12 turbines which fall within the buildable area polygon.
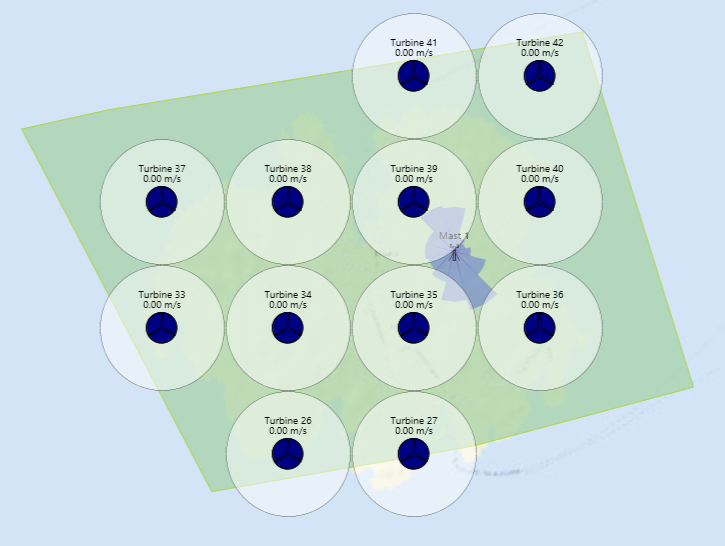
The Symmetric Fill operation allows a regular grid of turbines to be inserted, the grid is defined in terms of two axes
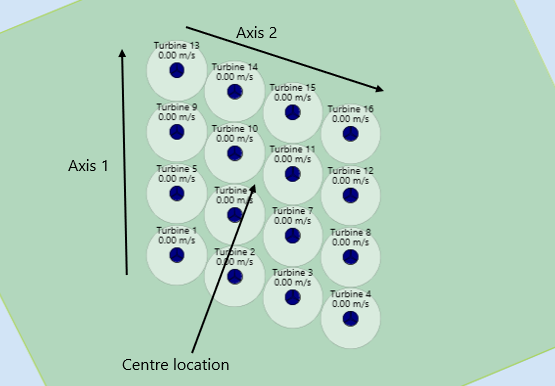
For each axis, the axis orientation and turbine separation are defined. The number of turbines required along each axis is defined in the 'Max number of turbines' fields. The grid of turbines is arranged with its centre on the 'centre location' coordinates. This means that if you have an odd number of rows and columns, then there will be a turbine placed directly on top of these coordinates. If you have an even number, then turbines will be placed on either side of the coordinates.
Generating automatic layouts with symmetric layout optimiser
Alternatively see Optimisation settings for guidance on using the symmetric layout optimiser which can also generate a regular layout.