Working with the Map
The map control (generally on the right-hand side of the different task screens) is fundamental to the usage of WindFarmer:Analyst and is worth getting to know.
Map Toolbar

The map toolbar is always present and it's good to get to know the tools. The following tools are present in all the task screens:
| Select | Select individual objects on the map (such as turbines or layout regions).
Press the CTRL keyboard key to select multiple objects. |
|
| Pan & Zoom | Left-click and drag to pan the map. Use the mouse-wheel to zoom in and out. |
|
| Ruler | Left-click once to set one end of a ruler. Move the mouse and left-click to set the other end. The distance (in metres) is shown on the ruler line. Right-click to clear the current ruler. |
|
| Zoom in | Instantly zoom in by a fixed amount. | |
| Zoom out | Instantly zoom out by a fixed amount. | |
| Zoom to extents | Zoom the map to the full extents of all objects in the workbook (not including background imagery and elevation data) | |
| Zoom to extents of selected items | Zoom the map to the full extents of all selected objects in the workbook. |
Other tools will appear depending on the current task. The Design Layout task has quite a few!
Map Layers
The map is made up of several layers, each responsible for displaying different types of data of the wind farm. You can turn layers on and off and change their opacity to help you to visualise the data better.
The Layers panel is usually minimized in the top-right of the map area:

Just click it to open the Layers panel. It lists the currently available layers (not all are available all the time -- depending on the data you have added to your workbook).
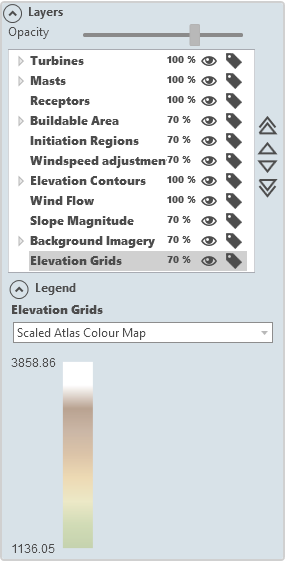
Click the eye icon (![]() ) to toggle a layer's visibility (the icon becomes
) to toggle a layer's visibility (the icon becomes ![]() when the layer is invisible).
when the layer is invisible).
Click the tag icon (![]() ) to toggle the visibility of the labels on a layer (the icon becomes
) to toggle the visibility of the labels on a layer (the icon becomes ![]() when the labels are invisible).
when the labels are invisible).
Select a layer and slide the Opacity slider (at the top) to change the layer's opacity. 0% means it is fully transparent and thus invisible. 100% means it is fully opaque and you won't see any other layers below.
Clicking on the triangular arrow buttons on the right move selected layers up or down. The layers are rendered bottom-up, so any layers near the top will be rendered last and thus 'on-top' of the others. Generally big layers that take up the whole area (such as background imagery and elevation grids) are at the bottom so that smaller objects (such as turbines and measurement sites) are visible on top of them.
There is a Legend area that becomes visible and available when certain map layers are selected. Important for the Elevation Grids map layer to change the colour scheme from a range of options.
Elevation Profile Tool
With this tool selected, left-click once to set one end of the profile line.
As you move the mouse the profile slope updates on the chart below the map (that has appeared). The distance (in metres) between the start and end of the line is shown on the line in the map. Note that the chart series fills the available space, so the slopes may appear to be steeper/shallower than they are in real-life.
101 sample points are used along the line (so the distance between them depends on the length of the line), sampling the elevation at each point.
Left-click to set the other end of the profile line. Various statistics relating to the elevation profile are shown above the chart:
The total distance of the line (in metres)
The maximum uphill and downhill slopes (in percentages)
The average uphill and downhill slopes (in percentages)
The minimum, average and maximum elevation (in metres above sea-level)
The total elevation gain along the line (in metres)
The total elevation loss along the line (in metres)
The net elevation gain/loss from the start to the end of the line.
Hovering the mouse cursor over the chart gives you a tooltip containing the elevation and slope at that point:
